Для того, чтобы воспользоваться этим сервисом, необходимо войти в свой аккаунт на Google и выбрать ссылку "Календарь".
Так же, как и документы Google, календарь Google позволяет создавать, редактировать, в том числе совместно, просматривать и сохранять Веб 2.0 документы. Только в данном случае в роли такого документа выступает сам календарь.
Познакомимся с некоторыми особенностями календаря Google.
1. Создание календаря.
В отличие от документов Google специально календарь создавать не надо: пустой календарь встроен в ваш аккаунт по умолчанию, и ему присвоено название, совпадающее с вашим логином. Название и другие его свойства можно поменять в настройках календаря (выпадающее меню справа от названия календаря → Настройки календаря):
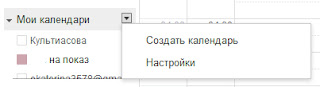 Меню общих настроек календаря
Меню общих настроек календаря
2. Общие настройки календаря.
(Мои календари → Настройки → Общие). Эти настройки будут относиться ко всем вашим календарям сразу - например, язык, режим просмотра и т.д. Обратите внимание на настройки часового пояса, их необходимо установить, иначе напоминания могут прийти к вам на почту уже после окончания мероприятия.
3. Создание мероприятия.
При щелчке мыши в любом месте календаря открывается форма для редактирования мероприятия (название, время начала и т.д.). Также прямо из календаря можно выслать приглашения на мероприятие.
Познакомимся с некоторыми особенностями календаря Google.
1. Создание календаря.
В отличие от документов Google специально календарь создавать не надо: пустой календарь встроен в ваш аккаунт по умолчанию, и ему присвоено название, совпадающее с вашим логином. Название и другие его свойства можно поменять в настройках календаря (выпадающее меню справа от названия календаря → Настройки календаря):
Выпадающее меню одного из календарей
В том случае, если вы хотите завести несколько календарей (например, один - для личных планов, другой - для работы), можно добавить еще один календарь (Мои календари → Создать календарь). 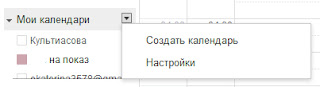
2. Общие настройки календаря.
(Мои календари → Настройки → Общие). Эти настройки будут относиться ко всем вашим календарям сразу - например, язык, режим просмотра и т.д. Обратите внимание на настройки часового пояса, их необходимо установить, иначе напоминания могут прийти к вам на почту уже после окончания мероприятия.
3. Создание мероприятия.
При щелчке мыши в любом месте календаря открывается форма для редактирования мероприятия (название, время начала и т.д.). Также прямо из календаря можно выслать приглашения на мероприятие.
4. Предоставление доступа.
Так же, как и при работе с документами Google, вы можете предоставлять доступ к своему календарю другим пользователям, причем с различными правами. Настроить доступ можно, щелкнув по выпадающему меню справа от названия календаря → Открытие общего доступа к этому календарю. После внесения электронных адресов не забудьте нажать клавишу Сохранить.
5. Уведомления.
Можно настроить календарь так, чтобы на почту или в виде всплывающих окон приходили уведомления о предстоящих мероприятиях . Выпадающее меню справа от названия календаря → Уведомления. При этом срок уведомлений можно настроить как по умолчанию для всех мероприятий сразу (в общих настройках календаря), так и для каждого мероприятия индивидуально (в настройках мероприятия).
Также существует возможность получать уведомления о мероприятиях на мобильный телефон: Мои календари → Настройки → Настройка для мобильных устройств.
Можно настроить календарь так, чтобы на почту или в виде всплывающих окон приходили уведомления о предстоящих мероприятиях . Выпадающее меню справа от названия календаря → Уведомления. При этом срок уведомлений можно настроить как по умолчанию для всех мероприятий сразу (в общих настройках календаря), так и для каждого мероприятия индивидуально (в настройках мероприятия).
Также существует возможность получать уведомления о мероприятиях на мобильный телефон: Мои календари → Настройки → Настройка для мобильных устройств.
6. Дополнительные возможности.
При необходимости можно вставить календарь в блог или сайт. При клике на Настройки календаря открывается страница Данные календаря, на которой сгенерирован код для вставки. Его необходимо скопировать и вставить на сайт или в блог в режиме HTML.
Что почитать:
Блог "Google: работаем с удовольствием!" Прикрепление файлов к мероприятию в календаре Google. Информация о некоторых экспериментальных функциях календаря.
Код для вставки на сайт или в блог
Что почитать:
Блог "Google: работаем с удовольствием!" Прикрепление файлов к мероприятию в календаре Google. Информация о некоторых экспериментальных функциях календаря.





3 коммент.:
Интересная служба, спасибо :)
Век живи, век учись.
А то :))
Отправить комментарий